- 游戏
- 网游单机小游戏专题排行榜攻略资讯评测
- 软件
- 11应用专题排行榜教程
- 关于
- 广告合作网站地图意见反馈
安装完后进入主画面迎面而来的就是希望你先签下卖身契使用者的服务条款,点击之后就需要登入自己的 Google 账号,就能正式开启这个 iOS 行动版浏览器的页面了。一开始会先请您先观看一下导览的页面,告诉你这次 Chrome 的一些特色功能像是:将网址栏与搜索栏合二为一的顶部输入字段。首先让我们归零网页 -- 在把所有标签页关闭的时候,画面会进入深灰色中间嵌入一个 Logo 的空白页面(要说空白,其实应该说暗黑页面吧?),左上角标示着「新分页」的按钮,而在另一侧其实也可以通过下拉选单开启达成类似的功能,或者是叫出设定的选单。

新增分页(也可以选择开启「无痕式分页」)之后,可以在上方的工具栏里看到前 / 后页箭头、下拉选单按钮与网址列 -- iPad 版的网址列中可以清楚看到储存标签页用的星号图标,依偎着语音搜寻的麦克风靠在网址字段的最右侧,而在 iPhone 的接口上则是更为简洁,但还是在比较短的网址列右侧多了个卷标页按钮,想必是用来节省屏幕上下空间的折衷之道。不过如果各位有仔细观看开始的步骤介绍,应该都知道 Google 在 iOS 上,也带来了由画面侧边向内滑来切换标签页的快速操作方式,所以基本上即使 iPhone 版本没有 Chrome 最上方的标签页列,其实也还是可以达到迅速切换前后页面的功能的。

新分页的画面下方,可以看到 Chrome 的图示右侧有三格选单,分别是最常造访、书签与其他设备(在 iPad 上是直接显示文字,而 iPhone / iPod 版本则是以小图标显示)。操作上不只是可以点击底部选单切换,也可以直接左右刷动页面来选择不同的功能页。其中,「最常造访」这个功能基本上与桌面版本的 Chrome 差异不大,会将常用的页面以缩图的方式显示在页面之中,并且会将「最近关闭的页面」显示在缩图的下方,这方面的操作基本上并无太多差异。
相关下载:

22021-01-08

12021-01-08

02020-12-31
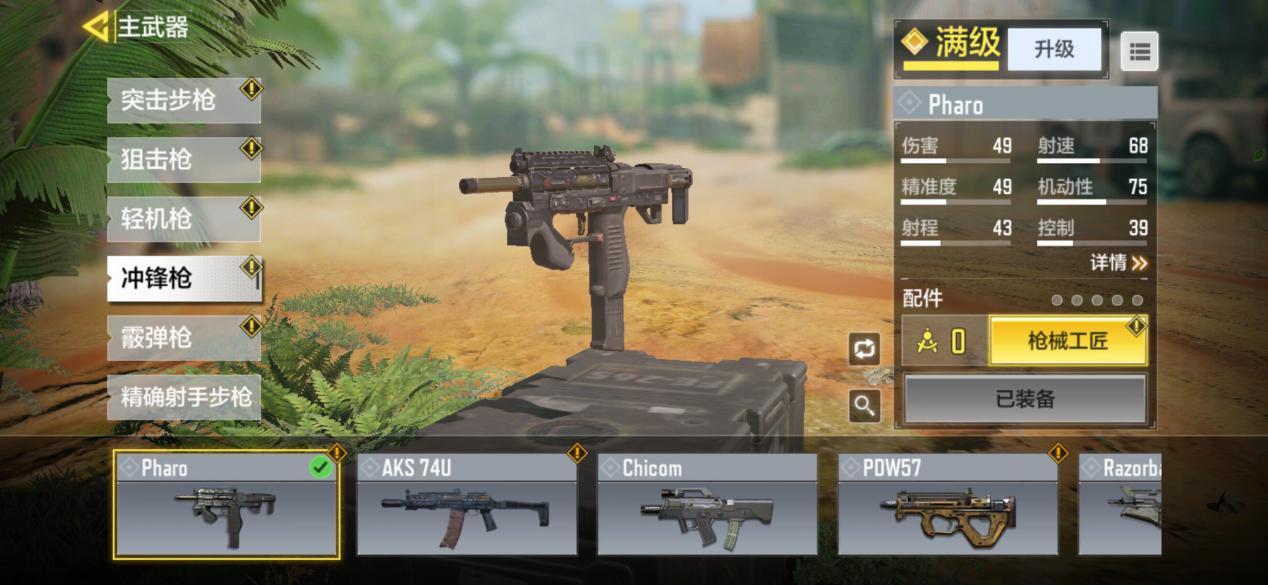
32020-12-31

192020-11-11

02020-08-15

262012-06-30

22012-06-30
累计评论0条
展开其余评论